Required Access:
- Admin (View, Create, Edit, Delete)
Organization users can be viewed, created, and deleted in the Users section of the Organization Settings page. Their roles for the organization can also be edited.
Creating, Editing, and Deleting an Invite Code
- Log into OrchestrateHub
- Navigate to the Settings page.
- Click the + button in the Users section to add a new user to the organization.
- To edit an invite code, select the paper and pencil edit button.
- To delete a user from the organizatio, press the trash can button.
Organization User Form Fields
Required
- Email - An email is required to generate a new user if they haven't already signed up with Orchestrate or to associate one that has with the organization.
Optional
- Name - The full name of the user. This can be edited by the user at a later time in their personal settings. If the email already exists for a user that has previously signed up for Orchestrate, that name will be used when the User table reloads regardless of what is provided here.
- Roles
- Administrator - If this organization role is selected, the user will be able to perform all organizational tasks such as create sites, invite codes, credentials, etc.
- Editor - If this organization role is selected, the user will have access to edit connections and view organization settings, excluding org users and invite codes. The will not have access to make changes to organization level settings.
- Viewer - If neither Administrator nor Editor are selected for a user, they will have a viewer role which will give them access to view everything except invite codes, users, and credentials. They will not be able to edit any other settings.
Delete User
Deleting a user from an org will disable their access to the organization and remove all associations with the organization. The user can be added back to the organization at a later time by using the same email address.
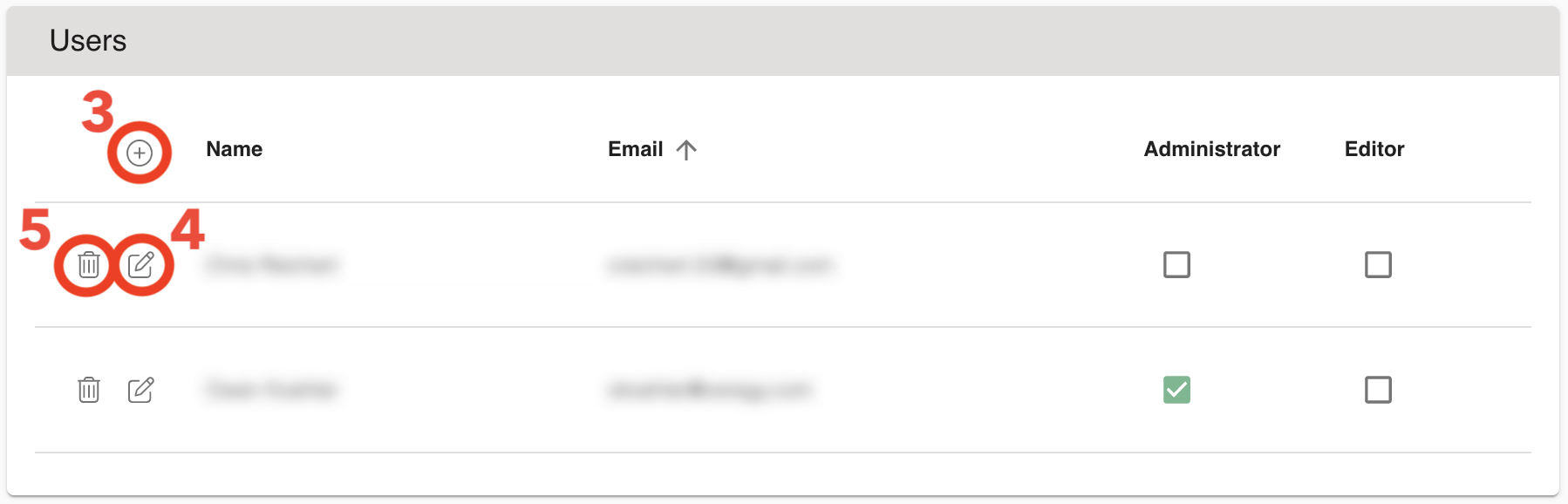
Admin
Comments